بعد از زمانی که گوشیهای هوشمند با نمایشگرهایی بزرگتر از حد معمول راهی بازار شدند، شرکتها به مرور قابلیتی را به آنها اضافه کردند که کاربران بتوانند با یک دست هم به انجام برخی از کارها بپردازند. اتفاقی که در زمان گوشیهای کمتر از ۵ اینچ به سادگی قابل انجام بود. یکی از این کارها تایپ کردن است که در برخی از گوشیهای بزرگ عملا ممکن نیست در حالت عادی با یک دست انجام شود. اما صفحه کلید آیفون این قابلیت را دارد که بتوان با آن به صورت یک دستی هم تایپ کرد.
برای فعال کردن این قابلیت کافی است آیکون مربوط به ایموجی را ضربه زده و نگه دارید. همچنین اگر آیکون «کره» را هم دارید میتوانید روی ضربه بزنید. حالا تصمیم بگیرید صفحه کلید در کدام قسمت صفحه قرار بگیرد. مدلی که به سمت راست پین میشود تا با دست راست تایپ کنید یا مدلی که در چپ قرار میگیرد تا برای افراد چپ دست مناسب باشد. بسته به عادت تایپ کردن شما، پین شدن صفحه کلید به کنارهها دسترسی به تمام کلیدهای آن را ممکن میکند. برای بازگشت به حالت عادی هم فقط کافی است یک فلش کوچک که در گوشهی صفحه کلید قرار دارد را ضربه بزنید.
۲. جستوجو برای همهچیز!
یکی از بهترین قابلیت های گوشیهای آیفون، همین اسپاتلایت است. اپل در سیستمعامل مکینتاش هم دقیقا یک نسخه از این قابلیت را قرار داده که عملکرد آن با نمونهی به کار رفته در گوشیهای این شرکت هیچ تفاوتی ندارد. اسپات لایت در واقع قابلیتی است که به کاربران این امکان را میدهد تا هرچه را که میخواهند ولی نمیدانند در چه قسمتی از گوشی قرار گرفته پیدا کنند. به عبارتی سادهتر، همان بخش جستوجو است اما با سرعت و دقتی بسیار بالا.
برای دسترسی به اسپاتلایت در گوشیهای آیفون کافی است در منوی برنامهها از بالا به سمت پایین سوایپ کرده و روی کادر مربوط به سرچ کلیک کنید. حالا صفحه کلید برای شما به نمایش درمیآید و گوشی آمادهی تایپ میشود. با کمک قابلیت اسپات لایت میتوانید اپلیکیشنها را به سرعت پیدا کرده و اجرا کنید، یادداشتهای خود را پیدا کنید، پادکست پخش کنید و به سرعت، تصاویر مورد نظر را در گالری بیابید. حتی میتوانید با کلیک روی بخش مربوط به سیری، یک سری کارها نظیر محاسبات سادهی ریاضی نظیر جمع، کم، تقسیم و ضرب را انجام دهید، واحدها را تبدیل کنید و یا حتی واحد پولی را به یک واحد پولی دیگر تبدیل کنید.
اسپات لایت یک قابلیت دیگر هم دارد و آن این است که به شما اجازه میدهد تقریبا به هر چیزی که میخواهید در گوشی خود دسترسی داشته باشید. از کوچکترین موارد در بخش تنظیمات گرفته تا ایمیلها، مخاطبین، اپلیکیشنها، نتایج مربوط به اپ استور، جستوجوهای وب و بسیاری موارد دیگر. با استفاده از این قابلیت شما دیگر نیازی به اسکرول کردن در بخشهای مختلف گوشی نخواهید داشت چرا که تمام آنچه که نیاز دارید در کوتاهترین زمان ممکن روبرویتان قرار خواهد گرفت.
این قابلیت در واقع مبتنی بر یادگیری ماشین هم هست و به مرور زمان بر اساس استفادهی شما، عادتهایی را فرا میگیرد. البته شما میتوانید این قابلیت را با توجه به نیاز خود شخصیسازی کنید. برای مثال پیشنهادات سیری را غیر فعال کنید، جستوجوی آن برای اپلیکیشنها را غیر فعال کنید و… که بیان همهی آنها از حوصلهی متن خارج است.
۳. کشیدن و رها کردن
قابلیت کشیدن و رها کردن که در میان کاربران به عنوان درگ و دراپ هم شناخته میشود، یکی از کاربردیترین قابلیت هایی است که هر گوشی با هر سیستمعامل باید داشته باشد تا کاربر بتواند به شکل بهینهتری به انجام کارهای مختلف بپردازد. خوشبختانه در گوشیهای آیفون هم شاهد این قابلیت هستیم اما تا زمانی که ندانید چطور باید از آن استفاده کرد، آن کارایی لازم را نخواهد داشت. با درگ و دراپ در آیفون شما میتوانید چیزی را کشیده و در بالای چیز دیگری رها کنید. البته این کار باید با انگشتان متفاوتی صورت بگیرد چون باید با یک انگشت یا دست دیگر همچنان روی موردی که برداشتهاید نگه دارید.
مثلا اگر میخواهید تصویری را در اپلیکیشن Photos درگ و به اپ دیگری وارد کنید، کافی است اپ را اجرا کرده و روی تصویر مورد نظر ضربه بزنید و نگه دارید تا زمانی که یک ویبره را حس کنید. بعد از حس کردن ویبره، کافی است تصویر را حرکت بدهید. حالا با یک انگشت دیگر در گوشی بگردید اما انگشت نخست خود را همچنان روی صفحه و روی تصویر نگه داشته باشید. مقصد مورد نظر خود را باز کرده و تصویر را در آن جا رها کنید. شما میتوانید یک نمونه از انجام این کار را در ویدیوی زیر مشاهده کنید.
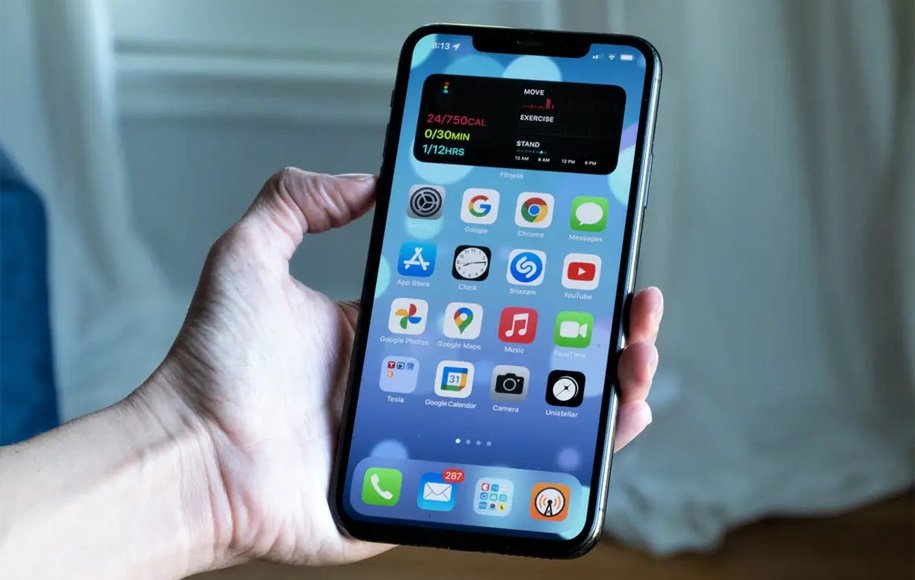 Play Videoدانلود
Play Videoدانلود
۴. جستوجو در تصاویر برای پیدا کردن اشیا، مکانها و اپلیکیشنها
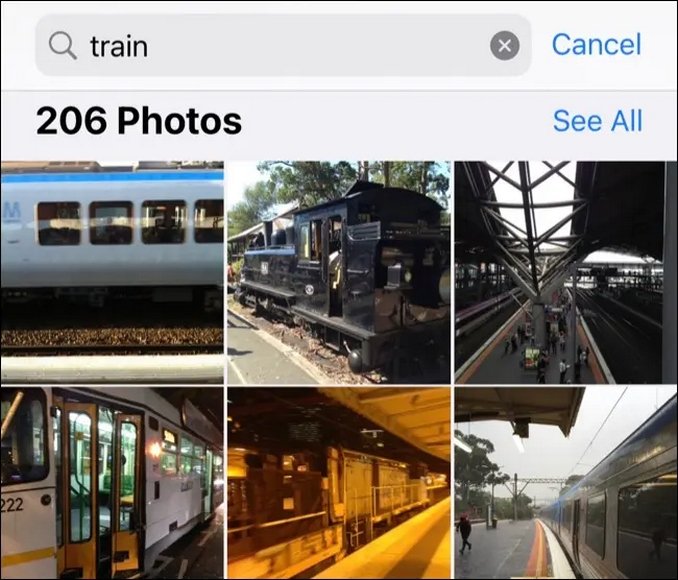
اپلیکیشن تصاویر در گوشیهای آیفون فوقالعاده قدرتمند است به گونهای که میتواند تقریبا هر چیزی را شناسایی کرده و با یک جستوجوی ساده در اختیار شما قرار دهد. تنها کاری که باید انجام دهید، سرچ کردن است. برای مثال شما به دنبال تصویری خاص از زمانی هستید که سوار قطار شده بودید. بر حسب اتفاق جز آن دسته از افرادی هم هستید که صدها تصویر را درون گوشی خود ذخیره میکنند و در نتیجه سخت است بخواهند همیشه به دنبال یک تصویر خاص بگردند. در اینجا فقط کافی است نام یک شی، مکان یا اپلیکیشن در آن تصویر را در بخش جستوجو وارد کنید تا تصاویر مرتبط با آن برایتان به نمایش در بیاید.
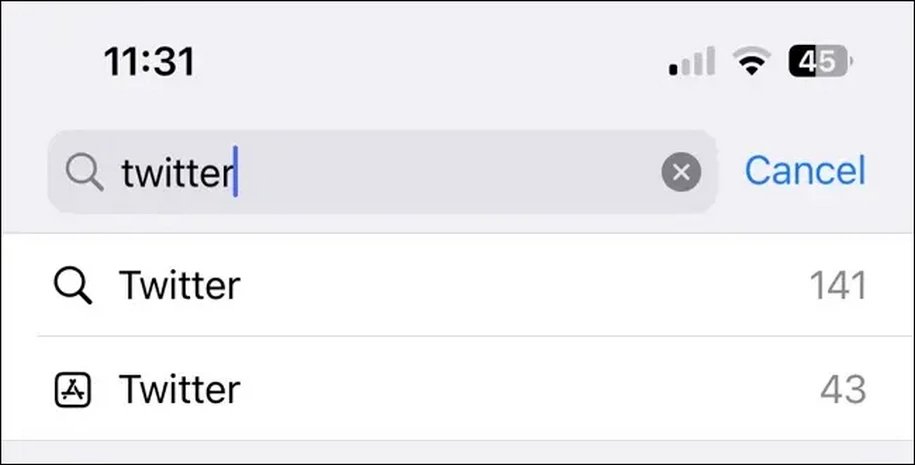
علاوه بر اینها، با جستوجوی کلمهی «Summer» به معنای تابستان، تصاویری برای شما به نمایش در میآید که در فصول گرم سال ثبت شدهاند. اگر نام افراد خاص را هم به اپلیکیشن Photos معرفی کرده باشید، میتوانید با جستوجوی نام آنها، تصاویر مربوط به این افراد را هم پیدا کنید. یک قابلیت فوقالعاده کاربردی دیگر هم امکان جستوجوی نام اپلیکیشنهای شبکهی اجتماعی برای مشاهدهی تصاویری است که از طریق آنها درون گوشی ذخیره شده است.
 تبلت اپل مدل iPad Mini 6th Generation 2021 Wi-Fi ظرفیت ۶۴ گیگابایت و ۴ گیگابایت رم۲۴,۸۵۰,۰۰۰ تومانمشاهده و خرید
تبلت اپل مدل iPad Mini 6th Generation 2021 Wi-Fi ظرفیت ۶۴ گیگابایت و ۴ گیگابایت رم۲۴,۸۵۰,۰۰۰ تومانمشاهده و خرید
۵. یادآوری رمز عبور و پیشنهاد آنها در زمان درست توسط iCloud Keychain
یکی از قابلیتهای خوب و جذاب آیفونها این است که به شما اجازه میدهند رمزهای عبور را در یک فضای مناسب ذخیره کرده و در زمان درست از آنها استفاده کنید. حتی میتوان این قابلیت را با آیپد و مک همگامسازی کرد تا در هر دستگاهی بتوان به آنها دسترسی داشت. اگر از سافاری به مرورگر پیشفرض خود استفاده میکنید، این قابلیت بسیار به کارتان خواهد آمد چرا که به بهترین شکل ممکن با مرورگر اپل ادغام شده است.
اگر به پیشنهاد آیفون خود برای ایجاد یک رمز عبور قدرتمند جهت ورود به یک سرویس دست رد نزنید، به صورت خودکار آن رمز عبور را درون دستگاه ذخیره میکند. دفعهی بعدی که قصد دارید به همین وبسایت سر بزنید، آیفون به صورت خودکار هنگام ورود رمز عبور، آن را به شما پیشنهاد میدهد؛ در این صورت حتی اگر رمز را فراموش هم کرده باشید باز هم نگرانی نخواهید داشت. تنها کاری که باید انجام دهید این است که با تاچ آیدی یا فیس آیدی، هویت خود را به دستگاه بشناسانید تا تمام کارهای دیگر به صورت خودکار صورت بگیرد.
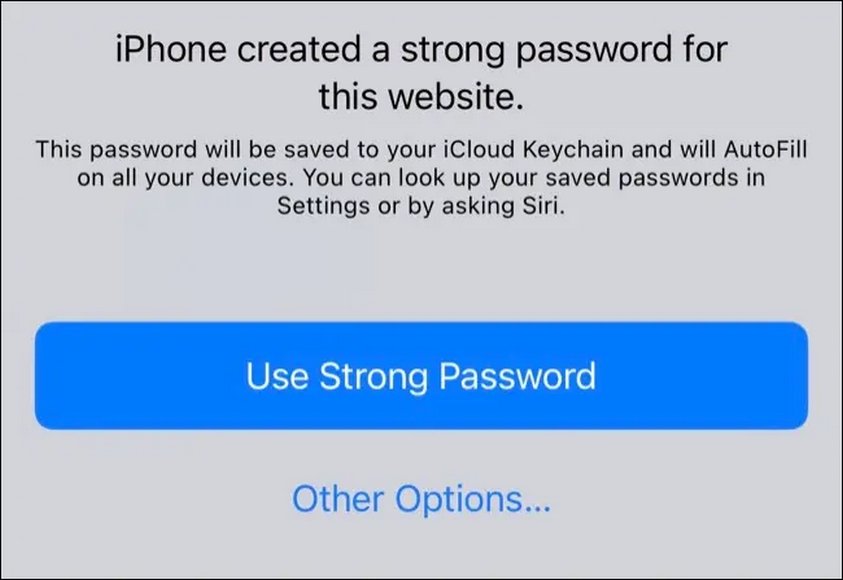
اگر هم قصد دارید رمزهای عبور ذخیره شدهی خود را مشاهده کنید کافی است به تنظیمات رفته و در بخش Passwords on iPhone یا Passwords on iPad آنها را ببینید. اگر از مک استفاده میکنید، این بخش بعد از ورود به تنظیمات سیستم، در Passwords on a Mac قابل مشاهده خواهد بود. اگرچه ابزارهای شخص ثالث دیگری برای مدیریت رمز عبور در دسترس قرار دارند اما iCloud Keychain کاملا رایگان است و هماهنگی آن با نرمافزارهای اپل هم عالی است.
- با روشهای مختلف بررسی سلامت باتری آیپد آشنا شوید
۶. اسکن اسناد با استفاده از اپلیکیشن Notes
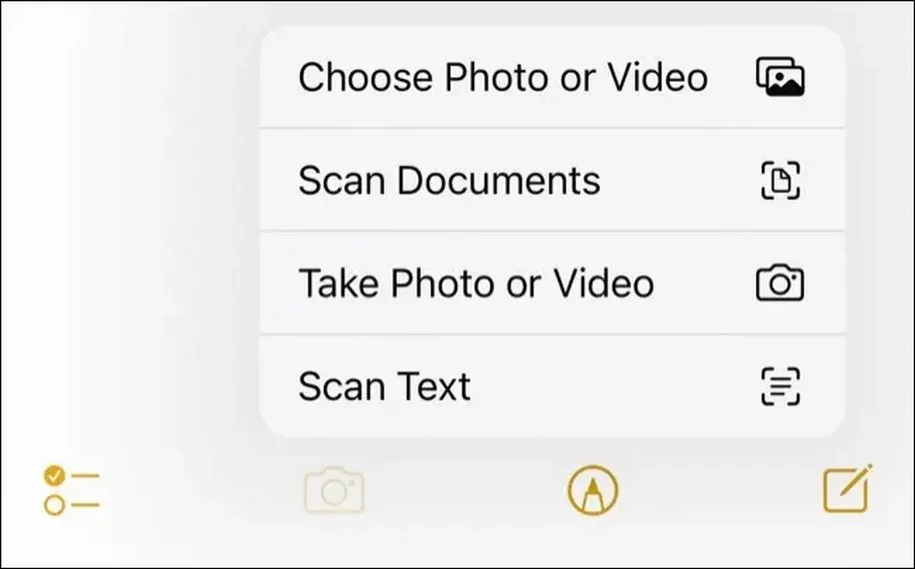
اسکن کردن اسناد شاید کار خستهکنندهای به نظر برسد اما گاهی اوقات واقعاً ضروری است که آن را انجام دهید. پیشنهاد میشود وقت و پول خود را برای دانلود اپهای اسکنر هدر ندهید چرا که آیفون شما به صورت رایگان این کار را برایتان انجام میدهد. کافی است در اپلیکیشن Notes روی آیکون مربوط به ایجاد یک یادداشت جدید کلیک کرده و روی آیکون دوربین ضربه بزنید. حالا عبارت Scan Documents را انتخاب کرده و دوربین خود را به سمت هر اسنادی که مد نظر دارید بگیرید تا به صورت خودکار درون iCloud ذخیره شود.
۷. ایجاد یا دانلود Shortcuts
Shortcuts اپلیکیشنی است که به شما اجازه میدهد میانبرهای حرفهای و فوقالعادهای ایجاد کنید. از جمله این موارد میتوان به خاموش کردن برقهای منزل هوشمند، تبدیل واحدها، ثبت یک داده در اپلیکیشن Health، ادغام تصاویر با یکدیگر و… اشاره کرد. حتی امکان همگامسازی این میانبرها بین دستگاههای مختلف اپل هم وجود دارد چون حتی در MacOS هم میتوانید به سادگی به آن دسترسی داشته باشید.
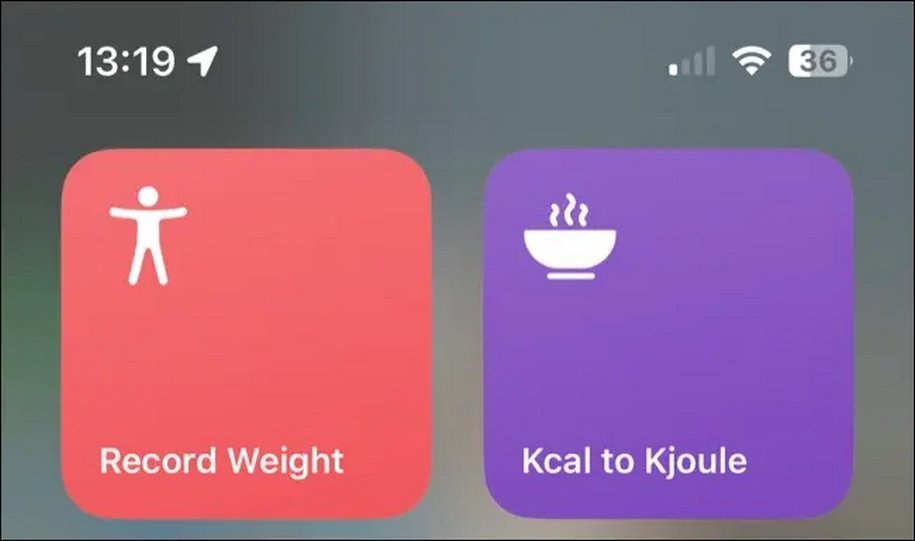
شما میتوانید این میانبرها را در صفحهی هوم قرار داده یا با استفاده از ویجتهای جذاب سیستمعامل iOS آنها را اجرا کنید. برای این کار کافی است اپلیکیشن Shortcuts را از اپ استور روی گوشی خود دانلود کرده و میانبرهای خاص خود را بسازید.
۸. تبدیل صفحهکلید به ترکپد
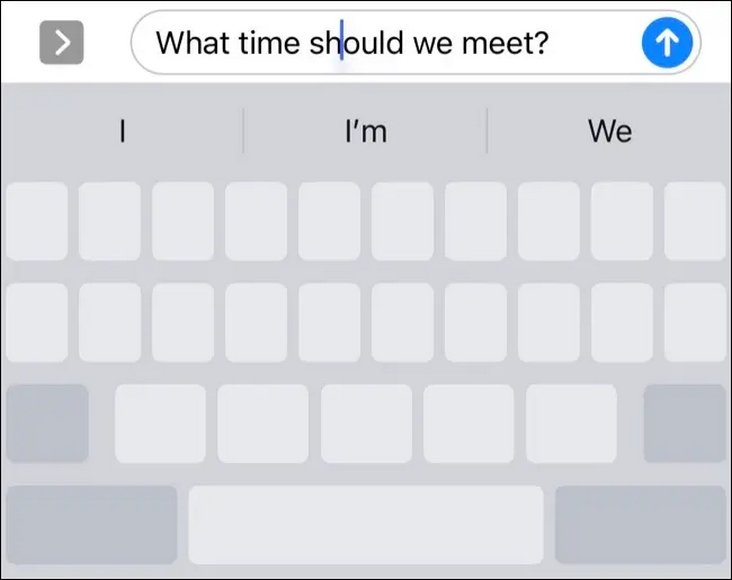
گوشیهای هوشمند ماوس ندارند که بخواهید خیلی ساده به هر قسمت متن بروید و آن را ویرایش کنید. اما آیفونها این اجازه را به شما میدهند که صفحه کلید را به یک ترکپد جذاب و کاربردی تبدیل کنید. تنها کاری که باید انجام دهید این است که روی اسپیسبار ضربه زده و اندکی نگه دارید؛ حالا میتوانید انگشت خود را به سمت چپ یا راست ببرید تا نشانگر ماوس روی هر قسمتی که میخواهید قرار بگیرد. حالا اسپیسبار را رها کرده و شروع به تایپ کردن کنید.
۹. جداسازی نوشته از تصویر به کمک Live Text
یکی از بهترین قابلیتهای موجود در آیفونها که با اپلیکیشن دوربین هم ادغام شده، جداسازی متن از نوشته است. به این صورت که شما میتوانید نوشتههای موجود درون ویدیو یا یک تصویر را خیلی ساده از آن استخراج کنید. این سرویس همچنین در اپلیکیشن Photos هم در دسترس قرار دارد به این صورت که وقتی یک تصویر را اجرا میکنید فقط کافی است روی نوشتههای آن دو بار کلیک کنید تا امکان کپی آن فراهم باشد.
![]()
درون دوربین باید به دنبال آیکون Live Text بگردید که درز سمت راست-پایین صفحه به نمایش در میآید. با کلیک روی آن، نوشتههای یک متن به صورت خودکار برای دریافت آماده میشوند. این قابلیت نقش یک OCR قدرتمند را برای آیفون شما ایفا میکند و با متون تایپ شده هم عملکرد فوقالعادهای دارد.
 لپ تاپ ۱۳.۳ اینچی اپل مدل MacBook Pro MNEQ3 2022مشاهده کالا
لپ تاپ ۱۳.۳ اینچی اپل مدل MacBook Pro MNEQ3 2022مشاهده کالا
۱۰. گرفتن چندین آیکون به صورت همزمان
دستهبندی و منظم کردن صفحهی هوم گوشی آیفون شاید کار سخت و وقتگیری باشد اما خبر خوب اینجاست که شما میتوانید هنگام جابجایی آیکونها، هر تعداد اپی را که میخواهید به صورت همزمان برداشته و آنها را درون یک پوشه قرار دهید. در حالت عادی برای ساخت پوشه کافی است یک اپ را روی یک اپ دیگر درگ کرده و رها کنید تا یک پوشه حاوی آن دو ایجاد شود اما اگر قصد دارید چندین اپ را درون یک پوشه قرار دهید کافی است روی یک اپ ضربه زده و انتخابش کنید تا امکان جابجایی آن فراهم شود. حالا با یک انگشت دیگر، یک اپ دیگر را انتخاب کنید تا همهی آنها به پوشهی جدیدی که میخواهید اضافه شوند.
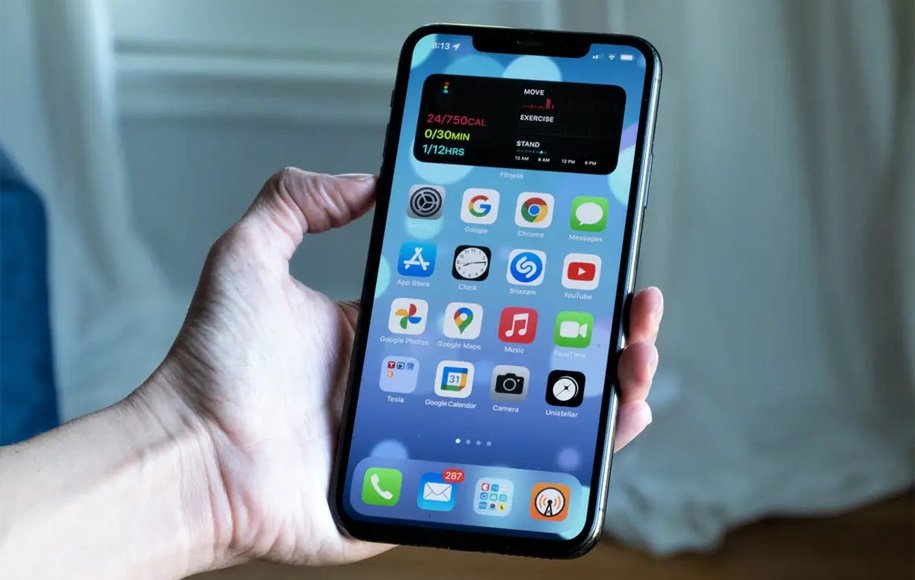 Play Videoدانلود
Play Videoدانلود
۱۱. مشاهدهی رمز عبور وایفای ذخیره شده
برای بسیاری از ما پیش آمده که بخواهیم رمز عبور وایفای خود را به کسی بگوییم اما آن را فراموش کرده باشیم. از آن جایی که قاعدتا خودمان باید به آن متصل باشیم، این امکان خوشبختانه در گوشیهای آیفون فراهم است تا بتوانند رمز عبور وایفای ذخیره شده را پیدا کرده و با دیگران به اشتراک بگذارند.
برای مشاهدهی رمز عبور وایفای ذخیره شده کافی است به تنظیمات رفته و در بخش وایفای، با کلیک روی حرف «i» در کنار نام شبکه و سپس کلیک روی فیلد Password که به نمایش در میآید و همچنین تأیید هویت از طریق فیسآیدی یا تاچآیدی، رمز عبور را مشاهده کنید. در این بخش شما میتوانید رمز عبور خود را کپی کرده و هر جایی که خواستید از آن استفاده کنید.
۱۲. دسترسی به ایموجیها با تایپ کردن نام آنها
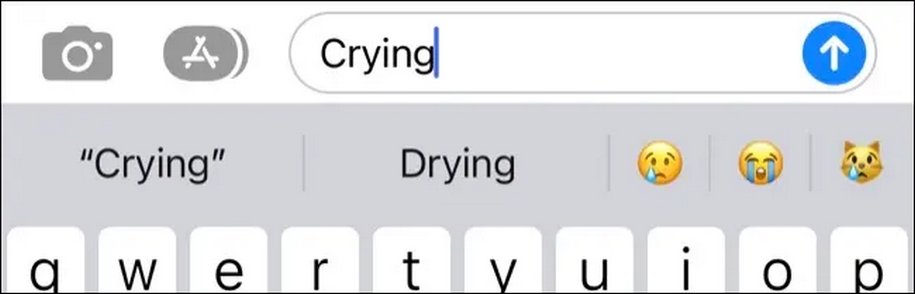
این قابلیت جذاب مختص به گوشیهای آیفون نیست و در گوشیهای اندرویدی هم در دسترس قرار دارد. اما اگر از وجود آن در گوشیهای آیفون باخبر نبودهاید باید بگوییم دیگر نیازی نیست حتما به دنبال یک ایموجی باشید تا بتوانید احساسات خود را بیان کنید. این امکان در آیفون برای شما فراهم است تا ابتدا احساسات خود را تایپ کرده و متناسب با آن یک ایموجی پیشنهادی دریافت کنید. کافی است عبارت Crying به معنای گریه کردن را در بخش مربوط به تایپ کردن وارد کنید تا با انواع مختلف ایموجیهای مرتبط مواجه شوید که ضربه زدن روی هر یک از آنها ایموجی را جایگزین متن شما میکند.
۱۳. فعال کردن حالت لرزش صفحهکلید
بر کسی پوشیده نیست که لذت تایپ کردن با صفحهکلیدی که بازخورد هر لمس را به انگشت کاربر بر میگرداند بسیار جذاب است. خوشبختانه این قابلیت در آیفون به بهترین و استانداردترین شکل ممکن تعبیه شده به گونهای که وقتی با آن تایپ میکنید، یک لرزش نه چندان قوی و نه چندان ضعیف به انگشتان شما بر میگردد تا متوجه تایپ شوید.
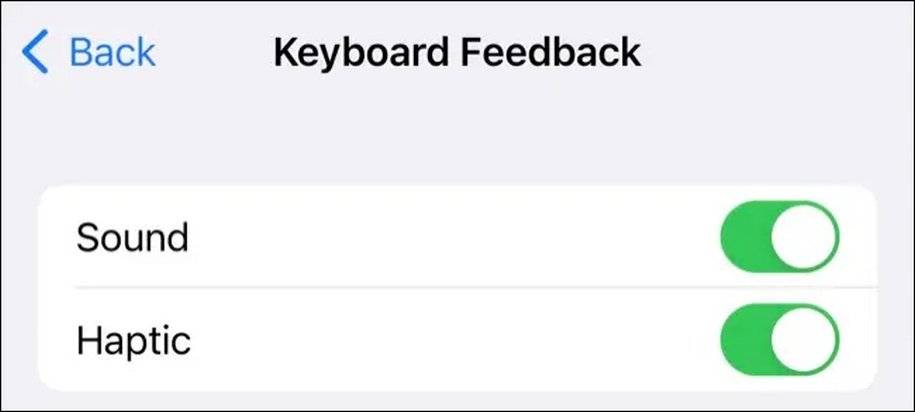
برای فعال کردن این قابلیت کافی است به تنظیمات رفته و در بخش Sounds & Haptics و سپس Keyboard Feedback، گزینهی Haptic را فعال کنید. حالا هرچه که تایپ میکنید برایتان مشخص خواهد بود.
۱۴. اشتراکگذاری تصاویر بدون موقعیت مکانی
یکی از قابلیت های عالی گوشیهای آیفون که به حریم خصوصی هم ارتباط دارد، امکان اشتراکگذاری تصاویر بدون نمایان شدن موقعیت مکانی است. به این صورت که شما میتوانید تصاویر مختلفی را با افراد نزدیک و یا غریبه به اشتراک بگذارید اما اطلاعاتی از موقعیت مکانیتان به آنها ندهید. اگر از این قابلیت اطلاعی ندارید باید بگوییم گوشیهای آیفون معمولا با ثبت یا ضبط یک تصویر یا ویدیو، اطلاعات موقعیت مکانی آن را هم ثبت میکنند. قابلیتی که به شما اجازه میدهد تصاویر خود را روی یک نقشه در بخش Albums > Places مشاهده کنید. اما هنگام اشتراکگذاری همان فایلها میتواند از لحاظ حریم خصوصی خطراتی را به دنبال داشته باشد که خوشبختانه میتوان جلوی این خطر را گرفت.
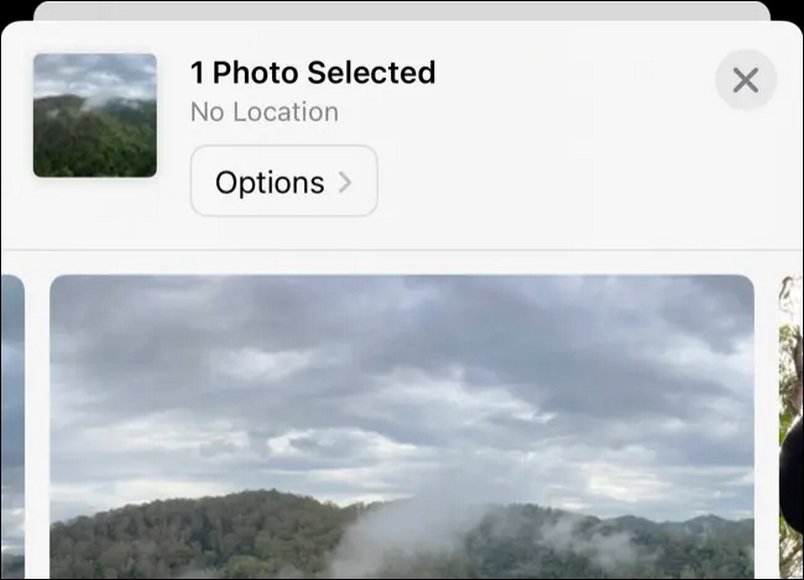
تصویری را که میخواهید با شخص دیگر به اشتراک بگذارید پیدا کرده و روی گزینهی Share به معنای اشتراکگذاری کلیک کنید. حالا روی Options در بالای صفحه کلید کرده و گزینهی Location را غیرفعال کنید. حالا این تصویر بدون اطلاعات مربوط به موقعیت مکانی با فرد مورد نظر به اشتراک گذاشته خواهد شد.
۱۵. ذخیرهی یک صفحهی کامل وب به صورت PDF
برای بسیاری از ما پیش آمده که یک محتوای بسیار مفید و کاربردی را از اینترنت بخوانیم و بخواهیم آن را به صورت یک فایل PDF درون دستگاه خود ذخیره کنیم. این کار در کامپیوتر به سادگی درگ کردن متون با ماوس و کپی و پیست کردن آنها در یک فایل ورد است اما در گوشیهای هوشمند اگر شرکت سازنده قابلیتی را در نظر نگیرد، انجام این کار کمی سخت خواهد شد.
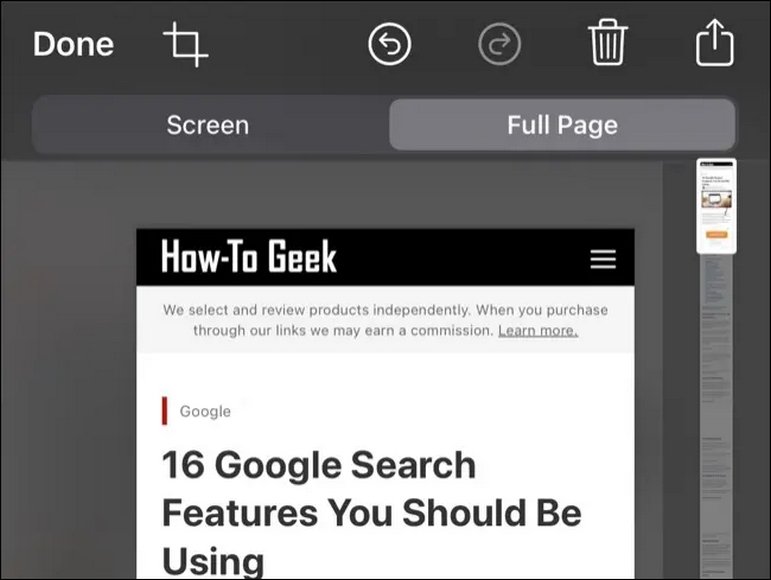
اما خوشبختانه این قابلیت در آیفون وجود دارد تا یک صفحهی کامل وب را به صورت PDF روی دستگاه خود ذخیره کنید. کافی است در سافاری با استفاده از کلیدهای ترکیبی پاور و کنترل صدا یک اسکرین شات از صفحهای که میخواهید بگیرید. حالا روی پیشنمایش آن کلید کرده و روی گزینهی Full Page به جای Screen ضربه بزنید. حالا این فایل به صورت PDF روی گوشی شما ذخیره خواهد شد.
گوشیهای آیفون به لطف سیستمعامل قدرتمند و غنی خود امکانات و قابلیت های نرمافزاری متعددی دارند که اگر بخواهیم به بررسی آنها بپردازیم، قطعا یک متن بسیار نیاز خواهد بود. در این مطلب اما تلاش کردیم تا قابلیتهایی را به شما معرفی کنیم که علیرغم کاربردی بودن، از نگاه بسیاری از کاربران پنهان ماندهاند.



دیدگاه خود را بنویسید